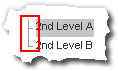 |
 |
| |
|
|
| |
|
|
| |
|
Tree Menus with no lines will just use empty spacer images and NO
css style.
There is are some preset selections for NO LINES, just use that instead
of the one with colors. That is one for the Top, Middle and Bottom
menu items |
|
|
| |
|
|
| |
|
The
images for the tree guide
lines are actually part
of a Dreamweaver Library
Item. Dreamweaver Library
Items are typically pieces
of code that MAKE SURE
and FORCE all webpage that
use this Library Item,
or piece of code to be
the EXACT same copy. Thus,
if one were to change the
code in the library item,
for example the image's height or width, Dreamweaver will change and update all webpages that
use that library item to
have the new height.
These LIbrary Items are like include files, HOWEVER, all the updating
is done on the computer that Dreamweaver is running on, NOT on the
web server. Thus, dramatically reducing the load off the web server
and ultimately increasing the performance of the web server that
hosts your web page by a factor of 2 to 10 times when
compared to those page that use include files. (The reason this is
so is because since your computer that Dreamweaver is on has updated
the pages one time when you hit the update button. Thus, this update
doesn't have to happen on the web server every time someone requests
a web page on the web server.) |
|
|
| |
|
|
|
Inside the folder, images is another folder, TreeLines. There is a file called
TreeLineSamples_01.png
This is a Fireworks file and inside it are the actual tree images with slices
that are named to make it easier as well as consistent in exporting.
(sidenote:
how to make exporting easier,click here)
NOTE you can just make your own
images and just use those. This is just here
to give you something to go off of instead of starting from scratch.
Moving on, this Fireworks file. a PNG file wil have the image and you can change
the colors to your liking just make a copy of a set of images and give the
slice names new ones so you don't overwrite the existing ones.
Next, you can then edit an existing library item to include the new image or
create a new library item with the new image. NOTE: if you create a new library
item, Dreamweaver has a bad habit of puttng some extra information like a doctype.
Please DELETE this and make sure ONLY the IMAGE tag is the only text inside
the library
item.
Save your changes.
Next, you need to create a new CSS class. Use a existing one and just rename
it to your new name. Make sure you don't mix up the Top with the Bottom or
Middle css definitions and make sure you correctly point the CSS background
image to your new image file. |
|
|
|
|